
This would imply it is the same level of security as the file open password, which isn’t true.

When setting the password, the warning message is the same as the file open password. If a user tries to make changes to a locked cell, an error message will appear:
In the Confirm Password window, re-enter the password and click OK again.ĭone. Enter a password, and use the tick boxes to set the protection to be applied, then click OK. To apply the protection, click Review -> Protect Sheet. Select the Protection tab, tick or untick the L ocked option as required, then click OK. Select some cells then click Home -> Format -> Format Cells from the ribbon (or the shortcut is Ctrl + 1) 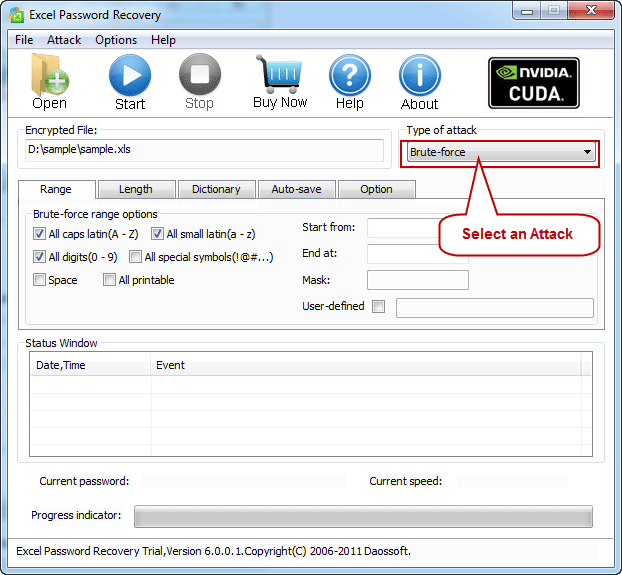 Start by setting the lock property of a cell or range of cells. A user can open and interact with the worksheet but is restricted in the activities they can do. Worksheet protection passwords prevent specific cells from being changed. We will cover how to remove this password later in the post. Malicious users can edit the file and remove the password.ĭid you see the difference in tone of the warning message? Even Microsoft recognize that this password is not secure. This document is protected from unintentional editing. Warning Messageĭid you notice the warning message this time?Ĭaution: Password to modify is not a secure feature. A user can open the workbook, but it is set as read-only unless they enter the password. The File Modify password has now been set. Finally, click Save on the Save As window. Enter a password in the p assword to modify box, then click OK. The Save As window appears, click Tools -> General Options…. Some of the steps are the same as the file open password, but they are repeated here for completeness. The file modify password prevents the workbook from being changed until a password has been entered. As these passwords cannot be easily recovered. (Remember that passwords are case-sensitive.) It is advisable to keep a list of passwords and their corresponding workbook and sheet names in a safe place. Warning Messageĭid you notice the warning message which appeared when setting the password?Ĭaution: If you lose or forget the password, it cannot be recovered. A user cannot open the workbook until the password has been entered. Finally, enter a file name and click Save in the Save As window.
Start by setting the lock property of a cell or range of cells. A user can open and interact with the worksheet but is restricted in the activities they can do. Worksheet protection passwords prevent specific cells from being changed. We will cover how to remove this password later in the post. Malicious users can edit the file and remove the password.ĭid you see the difference in tone of the warning message? Even Microsoft recognize that this password is not secure. This document is protected from unintentional editing. Warning Messageĭid you notice the warning message this time?Ĭaution: Password to modify is not a secure feature. A user can open the workbook, but it is set as read-only unless they enter the password. The File Modify password has now been set. Finally, click Save on the Save As window. Enter a password in the p assword to modify box, then click OK. The Save As window appears, click Tools -> General Options…. Some of the steps are the same as the file open password, but they are repeated here for completeness. The file modify password prevents the workbook from being changed until a password has been entered. As these passwords cannot be easily recovered. (Remember that passwords are case-sensitive.) It is advisable to keep a list of passwords and their corresponding workbook and sheet names in a safe place. Warning Messageĭid you notice the warning message which appeared when setting the password?Ĭaution: If you lose or forget the password, it cannot be recovered. A user cannot open the workbook until the password has been entered. Finally, enter a file name and click Save in the Save As window. 
In the Confirm Password window, re-enter the password and click OK. Enter a password in the password to open box, then click OK. The file open password prevents an Excel workbook from opening until the password is entered. There are five different passwords within Excel:Įach of them is applied differently and serves different purposes. Conclusion Setting different types of passwords. Cracking worksheet and workbook passwords. Crack the file open (encrypted) password.



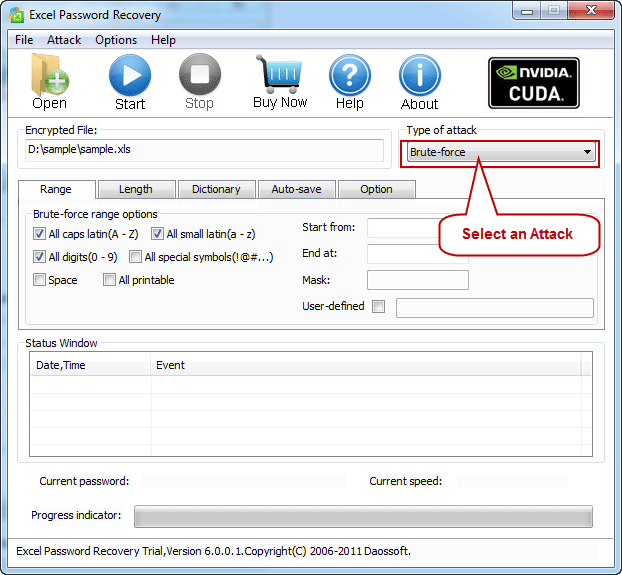



 0 kommentar(er)
0 kommentar(er)
